Archivo del autor: maymontalvan
Personalizar Openmeetings
PERSONALIZACIÓN DE OPENMEETINGS
Con el propósito de mejorar la interactividad de la herramienta OPENMEETINGS se propone realizar los siguientes ajustes para su optimización y usabilidad, además de analizar su arquitectura en lo que sea posible:
El componenete CHAT ubicarlo debajo del componente participantes, para brindar mayor espacio de la pizarra.
Componente Sidebar: Dentro del módulo “conference” se halla la carpeta “flexibleConferenceRoom” y dentro de ésta se ingresa a la carpeta “roomSidebar” aquí se hallan los archivos o clases que corresponden al sidebar de los distintos tipos de salas de conferencias, sabiendo que un sidebar es el bloque lateral izquierdo donde se presentan los dos botones de “Usuarios” y “Archivos” y se listan los usuarios conectados, tal como se ve en la Figura1.
Los archivos o clases que controlan el sidebar son:
- “conferenceRoomSidebar.lzx”,
- “restrictedRoomSidebar.lzx”
- “eventRoomSidebar.lzx”,
- “interviewRoomSidebar.lzx”
Una vez identificados las clases o archivos que controlan el sidebar, ahora ya se sabe que para crear un objeto de este tipo osea del tipo sidebar, se utiliza las etiquetas de apertura con el mismo nombre de la clase respectivamente.
Además hay que tener presente que dentro de cada una de estas clases se crea dos objetos correspondientes a los botones de “Usuarios” y “Archivos”, dichos objetos pertenecen a la clase “conferenceRoomSidebarTabButton” creada en el archivo conferenceRoomSidebarTabButton.lzx ubicado en el mismo directorio “roomSidebar”.
En conclusión en el directorio “modulesconferenceflexibleConferenceRoomroomSidebar” encontramos todos los archivos que controlan el sidebar de una sala de conferencia.
Componente Chat: antes de empezar a personalizar el módulo de Chat, se debe tener presente que la herramienta openmeetings maneja el CHAT en dos lugares específicos y de distintas formas, la primera corresponde al chat que se presenta en la página de inicio de openmeetings, tal como se puede visualizar en la Figura 2. Los archivos que controlan este módulo en su totalidad se encuentran en el directorio: “Singlewebapp2WebContentopenmeetingsmoduleschat”.
La segunda corresponde al chat que se visualiza dentro de una sala de conferencias, es decir una vez ingresado a una sala de conferencias donde se presenta el sidebar, la pizarra, propiedades, etc., tal como se puede apreciar en la Figura 3. Los archivos que controlan este componente se hallan en el directorio: “Singlewebapp2WebContentopenmeetingsmodulesconference tabcontentchat”
Como nuestro objetivo se centra en personalizar el chat dentro de una sala de conferencias procedemos a analizar los archivos dentro de este directorio:
- “chatOutput.lzx”: dentro de este archivo se crea la clase ”chatOutput” la misma que corresponde únicamente a la caja donde se muestra los mensajes escritos en el chat por cada usuario, el nombre de usuario y opciones como “Añadir a contactos”, “Enviar un mensaje privado”, “Mostrar el perfil del usuario” tal como se muestra en la Figura 4.
Dentro de este archivo en un principio se realizó un cambio en el parámetro “width” de la clase “chatOutput” para reducir el ancho de la caja “chatOutput” pero luego se dejo con su tamaño original debido a que éste se reduce automáticamente si se reduce su contenedor “Chat”.
- “chatTabBottom.lzx”: dentro de este archivo se crea la clase ”chatTabBottom” la misma contiene el área de chat que presenta: la caja para ingresar texto, el botón de verificación “RTL”, el botón “enviar”, el boton “emoticons”, el botón “show/copy chat log” y el botón “eliminar registro” como se muestra en la Figura 5.
Dentro de esta clase se identifica que donde se construye la caja para introducir el texto de chat se lo hace dentro de la vista llamada «message» con la etiqueta “customInputtext” llamada «_ctext», como se ve en la Figura siguiente:
Siguiendo en el mismo archivo observamos que a continuación se crea el botón de verificación “RTL” con la etiqueta “labelCheckbox” cuyo nombre es “_inverseWording”, el cambio que se realizó aquí fue comentar el bloque de códigopara quitar dicho botón.
Dentro de la siguiente vista llamada “_button” se crea el botón de “enviar” y los iconos “emoticones”, “show/copy” y “eliminar registro”.
El único cambio que se realizó dentro de estos archivos fue el de esconder el botón “RTL”.
Una vez analizados los elementos respecto al CHAT, se procede analizar el contenedor de dichos elementos dentro de una sala de conferencia, es así que dentro del directorio “Singlewebapp2WebContentopenmeetingsmodulesconferenceflexibleConferenceRoom” se procedió a editar los siguientes archivos:
- interviewConferenceRoom.lzx
- restrictedConferenceRoom.lzx
- flexibleEventRoom.lzx
- flexibleConferenceRoom.lzx
donde se crean las clases:
- interviewConferenceRoom
- restrictedConferenceRoom
- flexibleEventRoom
- flexibleConferenceRoom
Dichas clases se encargan de crear los elementos para una sala de conferencia, tales como: sidebar, pizarra y chat.
A continuación en la línea 87, se crea un sidebar «_sidePanel» para lo cual se redujo su altura, dejando un espacio libre para agregar el Chat, para lo cual se agregó el siguiente parámetro:
Altura del contenedor height:
height=»${canvas.height – (parent._chatPanelStrict.height) – 26}»
Luego en la línea 99, se crea un objeto “_chatPanelStrict” de la clase “basePropertyPanel” (dicho clase se encuentra en el archivo: Singlewebapp2WebContentopenmeetingsbasecomponentspanelbasePropertyPanel.lzx), que es el contenedor de los elementos del Chat en una sala de conferencia, y como nuestro objetivo es cambiarlo de posición se procedió a cambiar los siguientes parámetros:
Posición X:
Originalmente: x=»${ parent._sidePanel.width }»
Actualmente: x=»0″
Ancho del contenedor:
Originalmente: width=»${ canvas.width – parent._sidePanel.width }»
Actualmente: width=»${parent._sidePanel.width – 10}»
Finalmente resultado de dichos cambios se pueden observar en las siguientes figuras:
Mouse no funciona en Word 2007
Hola con todos..:)
Bueno les cuento, ha pasado ya casi un mes sin poder resolver un peque problemita con mi ratón, éste ha dejado de funcionar cuando ingreso al Word es como perder sus funciones, no funca!!;( e igualmente no puedo abrir otro archivo de word osea puedo tener sólo una ventana de word abierta….Empezé a buscar la solución hasta q al fin!!! la encontré y a continuación les detallo:
1.Abrir un archivo de word.
2. Dan click en el menú (esfera) y en la parte inferior derecha seleccionan «Opciones de Word»:

3.Dan click en Complementos, luego se elige el complemento problema que es: «power designer 12» lo seleccionan y dan click en «Ir».

4. Lo deshabilitan, Aceptar y Listo….Problema Arreglado.::)
Ojo..!!!..Este problema es para Word con XP…si desean la solución en Vista les dejo un link de una compa..







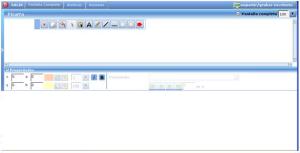
Comentarios recientes